How to use Tortoise SVN client to check-in & check-out
Tortoise SVN is one of the most commonly tool used to perform CRUD(Create/Read/Update/Delete) operations against SVN repository
- After installing Tortoise SVN tool , By right clicking anywhere in any folder, You should see a menu as shown below. To checkout specific file/folder from SVN , Click on SVN Checkout menu item
- Below window will be displayed upon clicking 'SVN Checkout' from the above screenshot, Enter the SVN repository URL in 'URL of repository' field, Enter checkout directory ( where you want to copy file/folder from repository) , Click on 'Ok' button and This will copy all the files and folders from the SVN repository based on provided repository URL. In this example, I am checking out 'demo' folder from the repository. This folder can have sub folders or just only files, This will copy every sub folder/file from the given URL .
- Check for Modifications - Before check-in modified files locally, You need to ensure what are all the files modified, Follow below steps
- Right click on the folder , where you modified and want to check in , Choose Tortoise SVN->Check for modifications
- This will list you out all the modified files/newly added files/ deleted files in a window
- This is how look like the Check for Modifications window, You can see what are all the files modified/deleted/newly added in this window.
- To compare with a base - Right click on the file which you want to compare, choose compare with base menu item, This will show you difference between base file and modified file. You can easily figure out what are all the changes you made
- To commit - To check-in the file , Once you are comfortable with all the changes made by you , next step is to check-in the file to repository , Right click on the file which you want to commit/check-in , Choose commit menu item, this will commit the modified file into svn repository
- To commit newly added file - Right click on the newly added file, Choose 'Add' menu item, then again right click on the newly added file, Choose 'Commit' menu item. this will commit the newly added file into repository.
- To Delete a file - Right click on the file(Explorer) view, Choose Tortoise SVN->Delete , After doing this , you will see this file in 'Check for modifications' window, Right click on the file which you have deleted, then choose 'Commit' , This will permanently remove the file from repository
- To Revert - If you want to revert/undo all the changes you made locally, Then select the file in windows explorer view, Choose Tortoise SVN->Revert' , This will revert all the changes you made locally
- To Update - If you want to update latest code base from the SVN repository to your local folder, then right click on the file/folder, choose 'SVN Update' , This will update your local work space with all the latest content from the repository
For More Info
http://www.youtube.com/watch?v=wQHpNgMm_BU
http://www.youtube.com/watch?v=xhCXQMt32S4
Tortoise SVN is one of the most commonly tool used to perform CRUD(Create/Read/Update/Delete) operations against SVN repository
- After installing Tortoise SVN tool , By right clicking anywhere in any folder, You should see a menu as shown below. To checkout specific file/folder from SVN , Click on SVN Checkout menu item
- Below window will be displayed upon clicking 'SVN Checkout' from the above screenshot, Enter the SVN repository URL in 'URL of repository' field, Enter checkout directory ( where you want to copy file/folder from repository) , Click on 'Ok' button and This will copy all the files and folders from the SVN repository based on provided repository URL. In this example, I am checking out 'demo' folder from the repository. This folder can have sub folders or just only files, This will copy every sub folder/file from the given URL .
- Check for Modifications - Before check-in modified files locally, You need to ensure what are all the files modified, Follow below steps
- Right click on the folder , where you modified and want to check in , Choose Tortoise SVN->Check for modifications
- This will list you out all the modified files/newly added files/ deleted files in a window
- This is how look like the Check for Modifications window, You can see what are all the files modified/deleted/newly added in this window.
- To compare with a base - Right click on the file which you want to compare, choose compare with base menu item, This will show you difference between base file and modified file. You can easily figure out what are all the changes you made
- To commit - To check-in the file , Once you are comfortable with all the changes made by you , next step is to check-in the file to repository , Right click on the file which you want to commit/check-in , Choose commit menu item, this will commit the modified file into svn repository
- To commit newly added file - Right click on the newly added file, Choose 'Add' menu item, then again right click on the newly added file, Choose 'Commit' menu item. this will commit the newly added file into repository.
- To Delete a file - Right click on the file(Explorer) view, Choose Tortoise SVN->Delete , After doing this , you will see this file in 'Check for modifications' window, Right click on the file which you have deleted, then choose 'Commit' , This will permanently remove the file from repository
- To Revert - If you want to revert/undo all the changes you made locally, Then select the file in windows explorer view, Choose Tortoise SVN->Revert' , This will revert all the changes you made locally
- To Update - If you want to update latest code base from the SVN repository to your local folder, then right click on the file/folder, choose 'SVN Update' , This will update your local work space with all the latest content from the repository
For More Info
http://www.youtube.com/watch?v=wQHpNgMm_BU
http://www.youtube.com/watch?v=xhCXQMt32S4



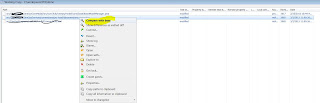
No comments:
Post a Comment